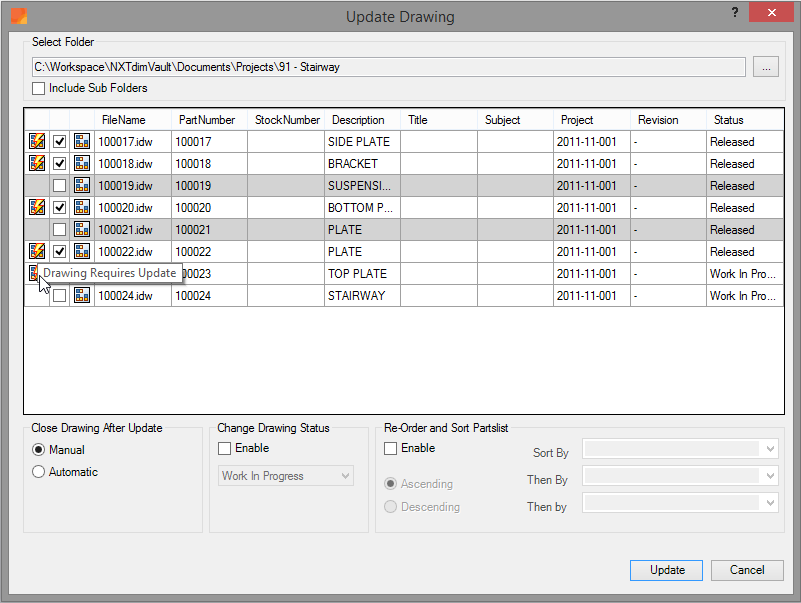
The ‘Update Drawings’ command enables you to automatically update a selection of drawings in a certain folder and possibly sub-folders. In addition, the command can be used to manually go through the selection.
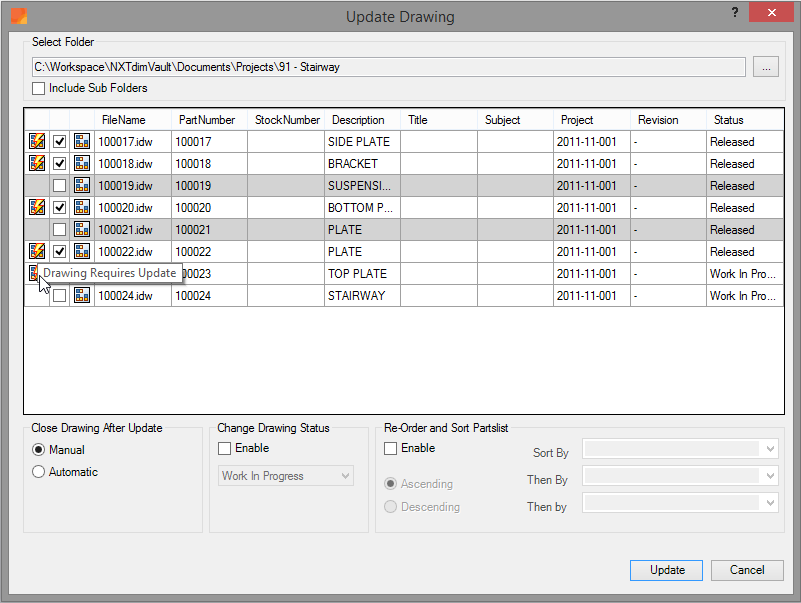
When clicking the 'Browse'-button, the ‘Project Browser’ dialog will prompt again. The selected folder is displayed at the top of the dialog.
Drawings that are ‘Read-Only’, for example because they are checked-in into Autodesk Vault, are grayed-out.
Drawings that are ‘Out of Date’, for example because the associated 3D model has been changed, will display the ‘Drawing Requires Update’-symbol and are automatically selected for updating.
By checking this option, also all drawings from the underlying subfolders are shown.
Manual |
This option is selected by default for the ‘Update Drawings’ command. By using the option, the next drawing is only opened after manually closing the current drawing. This allows for making manual adjustments to the drawing, such as the repositioning of views, dimensions and symbols. All regular Inventor commands will be available. |
Automatic |
If this option is chosen, all selected drawings will be opened, adjusted if specified in the settings (see below), then saved and closed. This action will be performed automatically until all drawings have been processed. |
If you want to automatically change the 'Design Status' iProperty when opening the selected drawings, use this option by checking the box 'Enabled'. After enabling, select the desired status in the dropdown menu.
Assigning a status to a drawing is only a property of the drawing. Both in this, as well as in the 'Add Drawings To Vault' command, statuses can be used to quickly select documents. It also provides an overview of drawings that need finishing or are already finished.
Remark:
The design status of a drawing is purely indicative, it is not related to the rights on the files. Hence, a drawing with status 'Released' is NOT protected against modifications in ANY way.
Select this option to update, sort and renumber the parts list (if present) when the the selected drawings are opened, use this option by checking the box 'Enabled'. The options ‘Ascending’ and ‘Descending’ determine how the list is sorted. This sorting method is identical to the sorting built-in Inventor.
When enabling this option, you will be prompted with a message saying that the parts list may be sorted on other fields then shown in the dropdown list. You can directly type a custom value in one of the three sorting criteria. These custom values will not be saved. In case the fields are not present in the parts list, it will not be updated.

Remark:
Only the first parts list on the sheet is affected.
The columns in the dialog can be added or removed by right-click on one of the column titles.

By right-clicking anywhere in the list, the contextmenu is displayed. Here you can quickly select all drawings that are 'Out of Date'. Multiple drawings can also be manually selected.

Three different launch cases are distinguished:
No open documents
Active document
Active document in conjunction with Autodesk Vault
If there are no open documents in Inventor, the ‘Project Browser’ will automatically be opened, allowing you to select a folder.
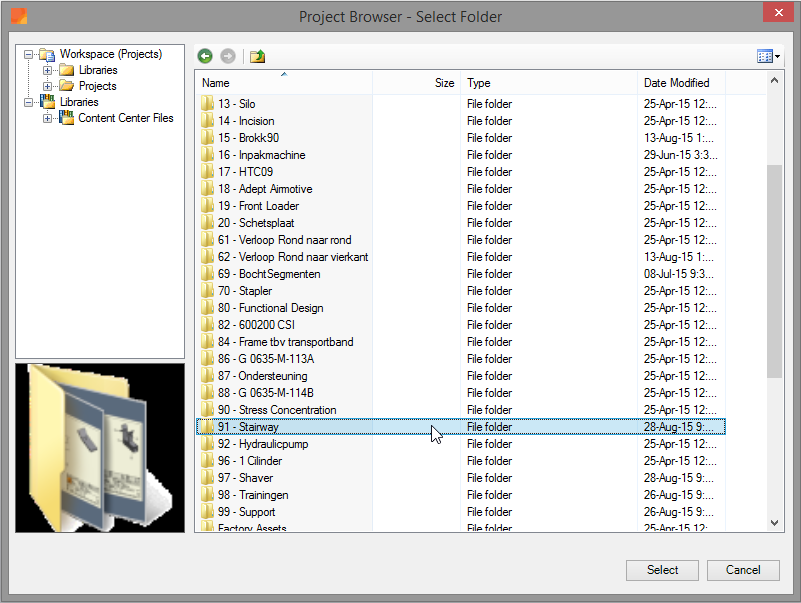
After selecting the folder, the ‘Update Drawing’ dialog shows an overview of all drawings within the selected folder.
When launching the command while documents are opened in Inventor, the ‘Update Drawing’ dialog will automatically be pre-filled with all drawings stored in the same folder as the active document.
If you are logged in on Autodesk Vault, then the command will be preceded by ‘Gathering Vault Drawings’.
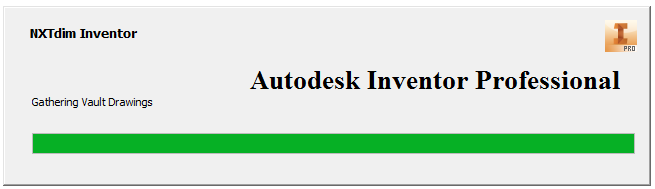
Those drawings that are present in Autodesk Vault, but not available locally will be downloaded from Vault.
The ‘Update Drawing’ dialog will automatically be pre-filled with all drawings stored in the same folder as the active document.
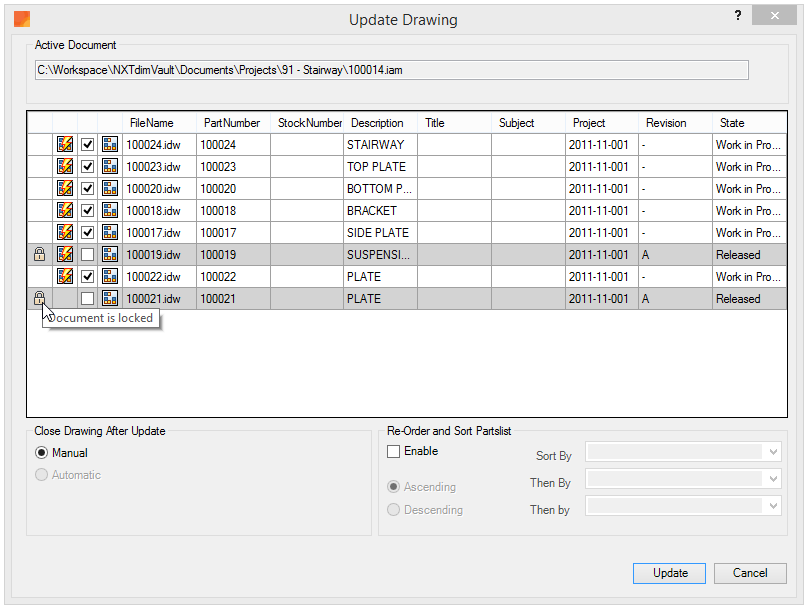
Drawings that were released in Autodesk Vault Workgroup or Autodesk Vault Professional display the 'Locked'-symbol.
Remark:
If this command is used in combination with Autodesk Vault Workgroup or Autodesk Vault Professional, the 'State' column will be shown instead of the 'Status' iProperty.