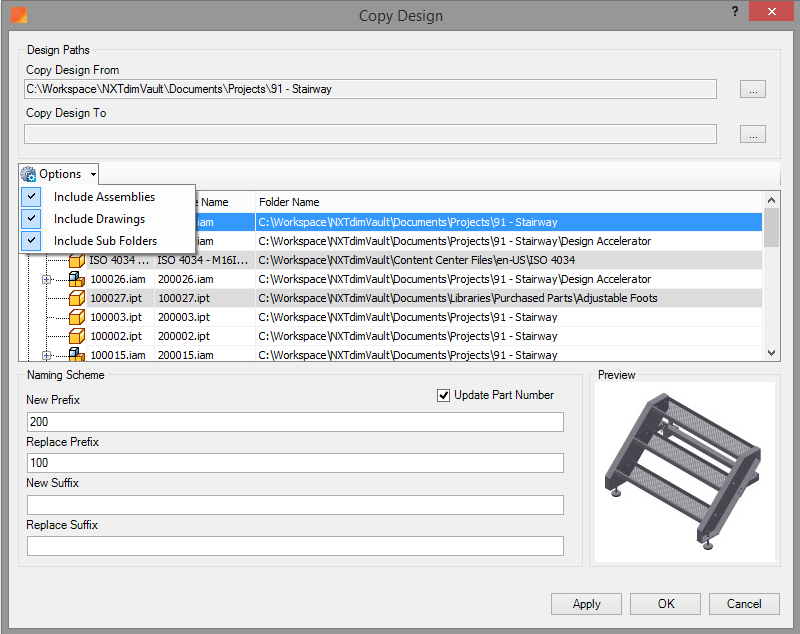
The ‘Copy Design’ command enables you to copy a set of drawings from one folder to another. In this process all Inventor documents referenced by the drawing are included and all references are updated to the new file location. Files located outside the specified folder will not be copied and the existing references will be maintained. This avoids for example the unnecessary copying of library parts.
The ‘Copy Design’ command is comparable to the ‘Copy Design’ command in Autodesk Vault. However, NXTdim's ‘Copy Design’ can also be used in stand-alone situations, or when you are working offline.
The dialog below appears after launching the command. Specify the file location in the 'Copy Design From' field, all drawings in this directory will be shown in the window. Grey rows indicate that the component will not be copied, this happens for example with Content Center and Library parts. Specify in the 'Copy Design To' field the destination of the copied drawings. Under 'Options' you can specify whether to include assemblies and/or drawings. Furthermore, you may choose to copy not only the files from the current folder, but also those contained in subfolders. The file names of the copied Inventor documents will automatically be modified by using a prefix and/or suffix. After clicking 'Apply' the new file names are shown for confirmation in the window.
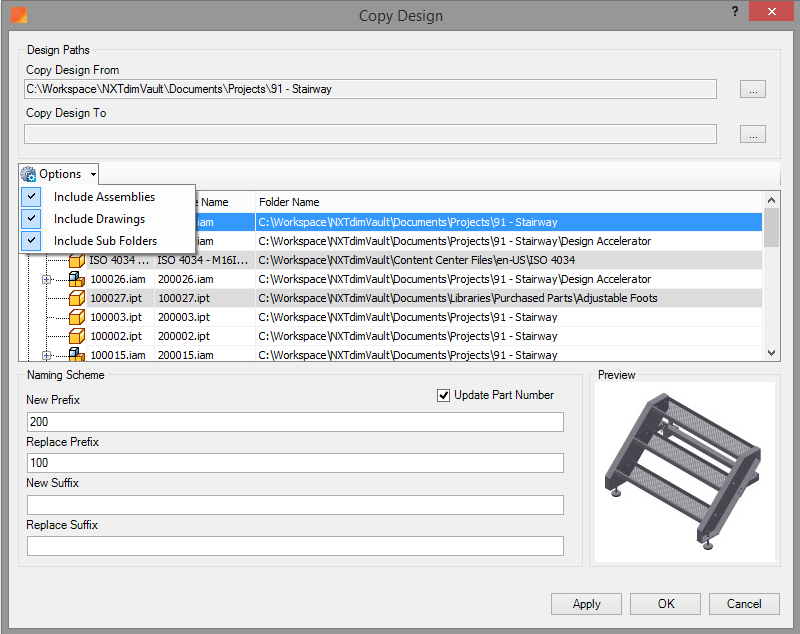
Using the 'Browse' button, set the folder containing the drawing that needs to be copied.
Using the 'Browse' button, set the destination folder for the copied drawings and related Inventor documents.
Enter a prefix. The text in this field will be pasted in front of the current file name. In case no value is filled in, automatically the prefix ‘COPY_’ will be used.
Specify the text at the beginning of the current file name (current prefix) to be replaced with the new text specified in the ‘New Prefix’ field. Consider a project in which all file names start with the project number as suffix. If the project is copied to form the basis of a new project, the current project number can easily be replaced with the new project number.
Enter a suffix. The text in this field will be pasted behind the current file name.
Specify the text at the end of the current file name (current suffix) to be replaced with the new text specified in the ‘New Suffix’ field. Consider a project in which all file names end with a specific text indicating the variant of the product. If the project is copied to form the basis of a new project, the current product variant can easily be replaced with the new one.
'Update Part Number' ensures that the iProperty Part Number is filled with the new file name.