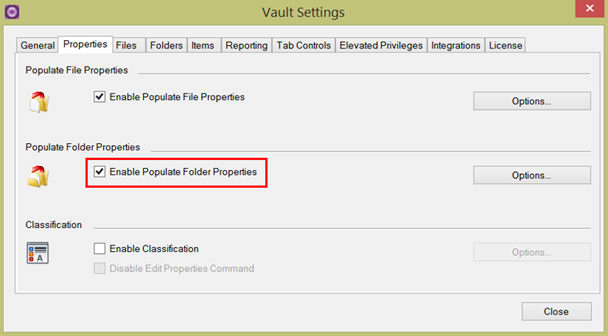
The 'Populate Folder Properies' function simplifies updating properties of a set of folders in a folder structure. For example to fill out the Project number property for all child folders in a parent project folder.
To define which folder property value will inherit which folder property value from a parent folder the administrator has to configure a mapping scheme. Users are able to deploy the mapping scheme to a selection of folders. Besides a one to one mapping of a parent folder property to a child folder property there is also an option to define expressions. This allows you to combine multiple folder properties into one folder property. Criteria rules can be used to define a static value for a property based on a combination of criteria.
To enable the 'Populate Folder Properties' function for the users an administrator has to check the 'Enable Populate Folder Properties' option in the 'Properties' tab.
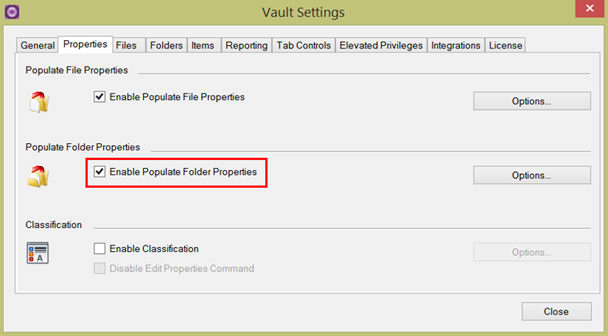
As soon as this option is checked the function will be available for the Vault Client users in the 'Cadac Organice' menu.
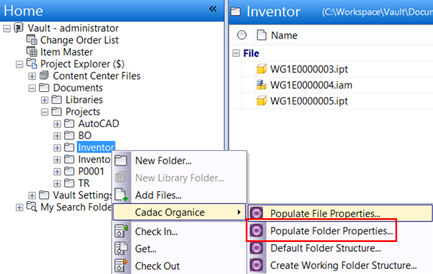
Before the users can actually start the 'Populate Folder Properties' function the property mappings and expressions have to be defined in the 'Populate Folder Property Options' dialog box.
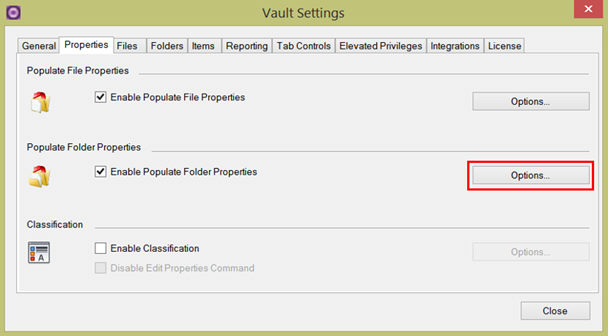
In the upper part (1) of the Populate Folder Property Options' dialog box the folder properties can directly be mapped with the folder properties. The mapping is based on the folder categories.
In the lower part (2) expressions can be defined with which several folder property values can be combined in an other folder property value.
To create a mapping between a folder property and a file property, first select the appropriate folder category (1). Then select the folder property in the left column (2) and drag this to the middle window (3).
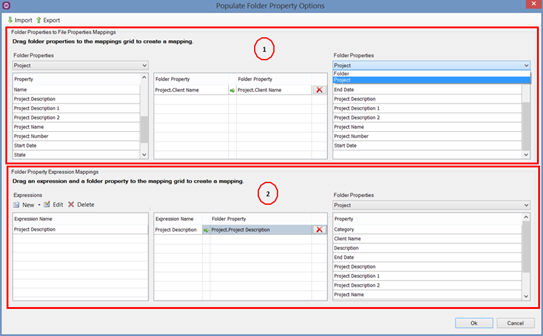
To create a mapping between a folder property and a file property, first select the appropriate folder category (1). Then select the folder property in the left column (2) and drag this to the middle mapping window (3).
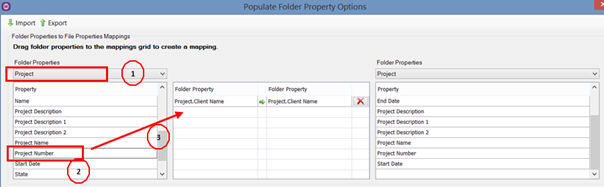
After that select the appropriate folder category (4).

Select the file property that should be mapped (5) and drag this to the middle window to the row of the already selected folder property (6).
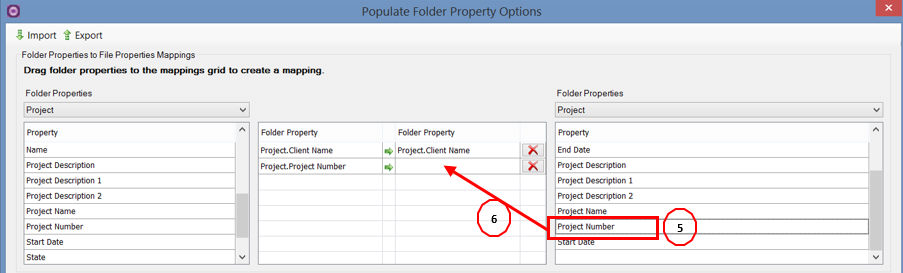
A defined mapping can be removed by clicking on the red cross button
 .
.
With an expression a value is created, based on a formula of folder properties and/or text. This expression can be mapped to a file property.
To define a new expression click on the 'New' button in the 'Folder Property Expressions Mappings' part of the 'Populate File Property Options' dialog box and select 'New Expression'.
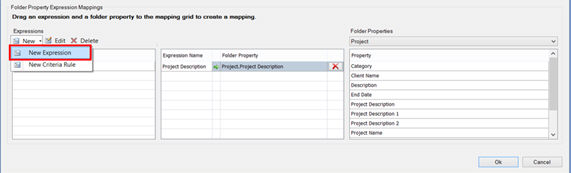
Fill out a name for the new expression (1). Then select the appropriate
folder category (2) and the folder property (3). To add this property
to the expression window click on  (4).
(4).
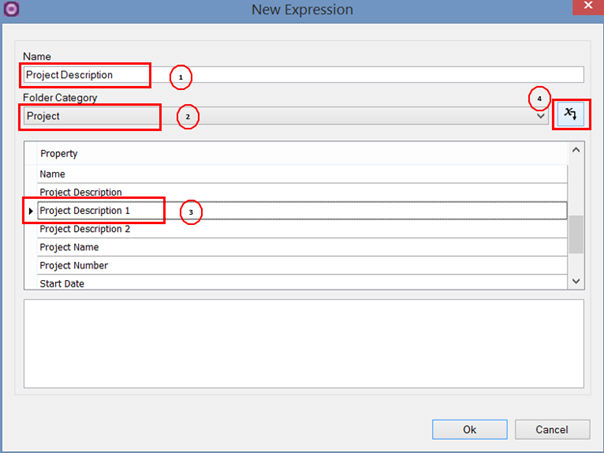
In the expression window also text can be added between the properties like the "-" sign in the example below.
NOTE: properties (<folder category.folder properyname>) must be seprated by ‘<>’.
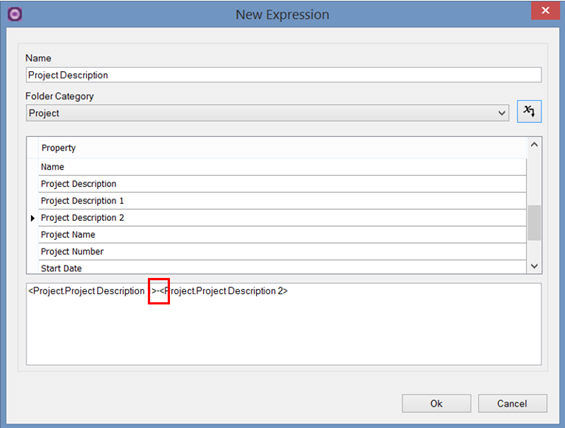
A 'Criteria Rule' can be used to fill out a 'static' value in a property for all.
For example: In the property ‘Description’ of the folders with the category 'Project' the static value “Concept Design” should be filled out.
To define a new 'Criteria Rule' click on the 'New' button in the 'Folder Property Expressions Mappings' part of the 'Populate File Property Options' dialog box and select 'New Expression'.
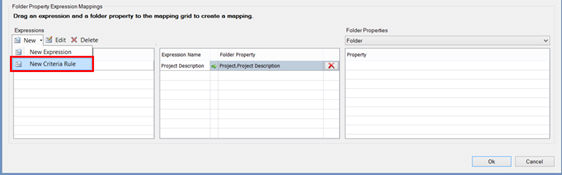
Define a name for the new ‘Criteria Rule’ (1). Then define the criteria by selecting the property (2) that must meet a value condition, select the condition (3) and fill out the value to meet (4). This works in the same way as the 'Advanced Find' function in Vault, so the criteria can be combined from several properties.
In the example below the static value 'Concept Design' should be filled out in the property 'Description' for folders with the state 'Concept Design'. This means that the property 'State' should have the value 'Concept Design'.
Click on 'Add' (5) to add this property to the criteria. Finally fill out the 'Static value' (6)
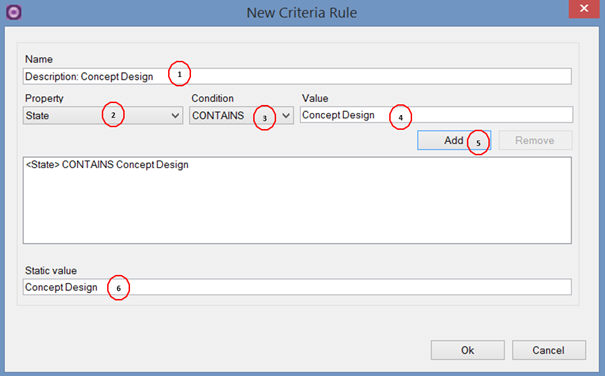
To map the defined 'Expression' or 'Criteria Rule' with a folder property, select the expression or rule in the 'Expressions' window (1) and drag (2) it to the mapping window. Then select the appropriate folder category (3) and the folder property (4). Drag this property to the row of the selected expression (5).
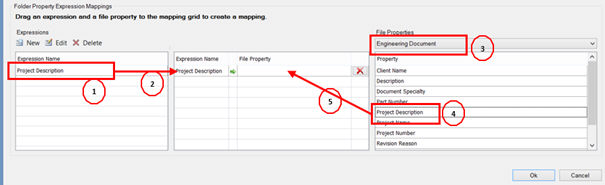
Already defined expressions can be edited by selecting the expression in the 'Expressions' window and clicking on the 'Edit' button.
With the 'Delete' button expressions can be deleted from the list.
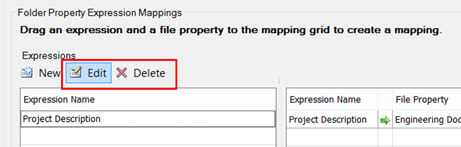

The defined mappings and expressions can be saved and exported to a configuration (.dat) file for later use.
When clicking on the ‘Export’ button the following dialog appears:
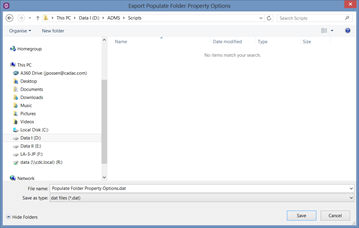
Enter a file name in the Export dialog
Click ‘Save’ to export the configuration to the file

Import a saved ‘Populate Folder Property’ configuration.
When clicking on the ‘Import’ button the following dialog appears:
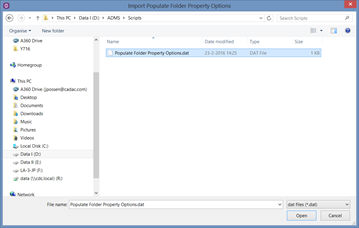
To import a Populate Folder Property configuration file:
Browse to a previously exported configuration file
Click ‘Open’ to import the configuration from the file
WARNING: This command overwrites the current ‘Populate Folder Property’ configuration.