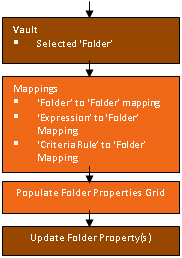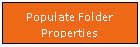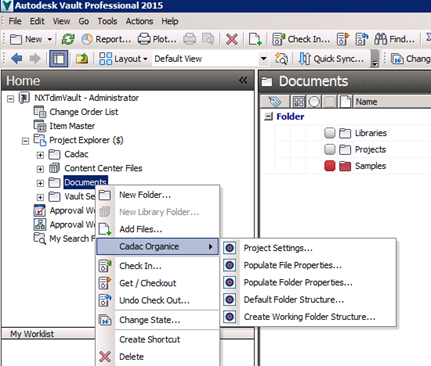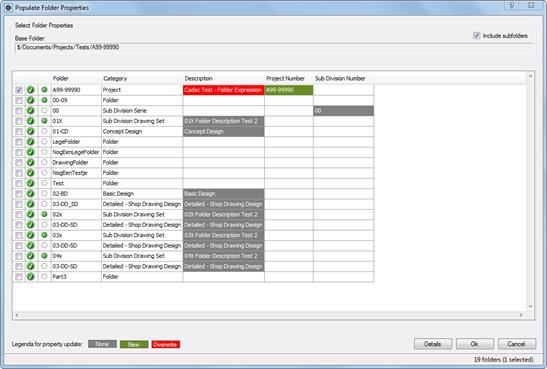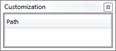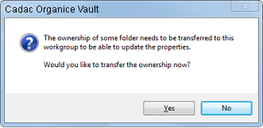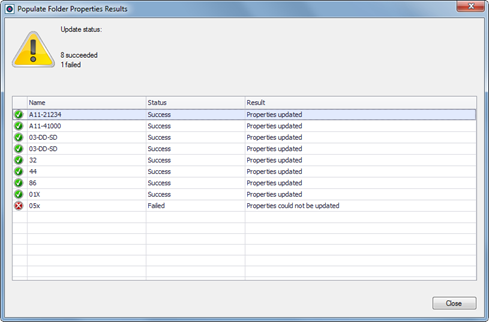Populate Folder Properties
Introduction
|
This dialog shows the folder structure from the folder that is selected in Vault.
Based on the created mappings, the ‘Populate Folder Properties’ grid will be filled with folders that are valid, and the folder properties defined in the ‘Populate Folder Properties Option’ dialog.
When the dialog is confirmed the folder property(s) will be updated and a result dialog appears.
|
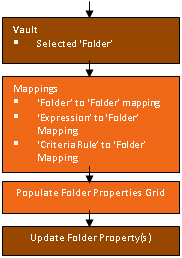 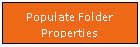
|
The ‘Populate Folder Properties’ dialog can be found in
§ Start Autodesk Vault.
§ Right click on a folder in the ‘Project Explorer’ window.
§ Go to submenu ‘Cadac Organice Vault.
§ Click on ‘Populate Folder Properties…’ to open the dialog.
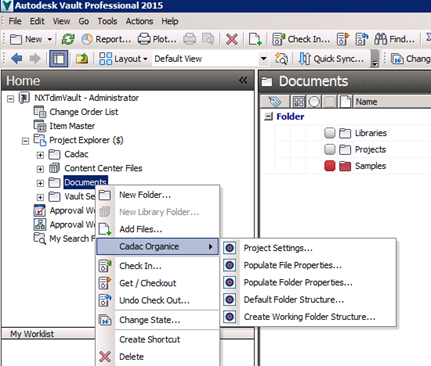
The dialog on the next page appears.
|
  
Grid columns
(Specify each column here?)
|
|
|
Confirm or cancel
this dialog
|
|
    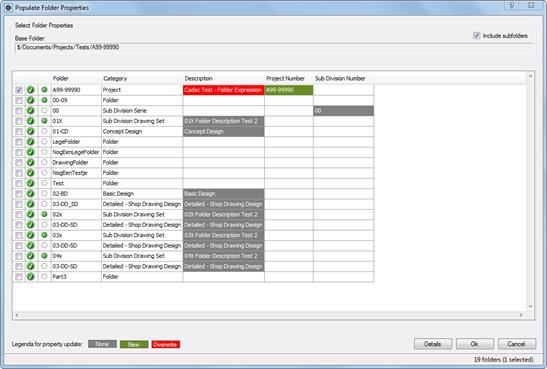
|
|
Base folder and Include subfolders
This shows the (base) folder that is selected in the Vault explorer.
By unchecking the ‘Include subfolder’ checkbox only the folder that is selected in Vault will be visible.
By checking the ‘Include subfolder’ checkbox the folder that is selected in Vault and its underlying subfolders will both be visible.
The ‘Include subfolder’ is checked by default.

Populate Folder Properties Grid Columns

|
Column name
|
Icon
|
Description
|
|
Selection box
|

|
Indicates if the folder is selected.
|

|
Folder is selected
|
|

|
Folder is not selected
|
By right clicking on the column a menu appears with the options to ‘Check’ or ‘Uncheck’ all folders.
|
|
Status Icon
|

|
Indicates the file status.
|

|
Folder is ‘OK’
|
|

|
Folder is ‘Locked’
|
|

|
Folder is ‘Checked Out’
|
Only folders with the ‘OK’ status can be selected.
|
|
Folder Ownership Icon
(in case of a replicated environment)
|

|
Indicates if the folder ownership is transferred.
|

|
Folder ownership is transferred
|
|

|
Folder ownership needs to be transferred
|
|
|
Folder
|
|
The name of the folder.
|
|
Path
|
|
The path of the folder.
This is a hidden column and can be activated by right clicking on the columns and click on the “Column Chooser”. A dialog will appear as followed:
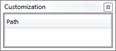
‘Drag’ the column ‘Path’ to the columns to show the value(s).
|
|
Category
|
|
The name of the category from the folder.
|
|
Property Columns
|
|
These are the columns from the mapped ‘Folder properties’.
|
Legend
|
Color
|
Description
|
|
None
|
The value of the mapping that matches the criteria has no value or the same value as the destination property.
|
|
New
|
The value of the mapping that matches the criteria is new. The destination property is empty.
|
|
Overwrite
|
The value of the mapping that matches the criteria overwrites the existing value.
|
View Mappings
Shows the options dialog in read-only mode and the mappings can be quickly viewed here.
Updating Folder Properties
When confirming the ‘Populate Folder Property’ dialog the following messages can appear:
Dialog Ownership transfer
When the ownership(s) needs to be transferred to update these file(s) the following dialog appears:
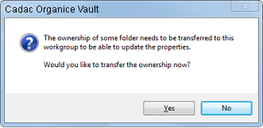
§ Click ‘Yes’ to transfer ownership(s)
§ Click ‘No’ to cancel transferring the ownership(s).
Note that these file(s) will not be updated.
Update Folder Properties progress
When the ‘Populate Folder Properties’ dialog is confirmed (by pressing the ‘Ok’ button) an upgrade progress will be shown.
In the bottom of the ‘Populate Folder Properties’ dialog the update progress (Updating Folder Properties X/Y) can be seen.
For example see the image below:

Folder Properties Result Dialog
After the ‘Populate Folder Property’ dialog is confirmed and the properties are updated the following dialog appears:
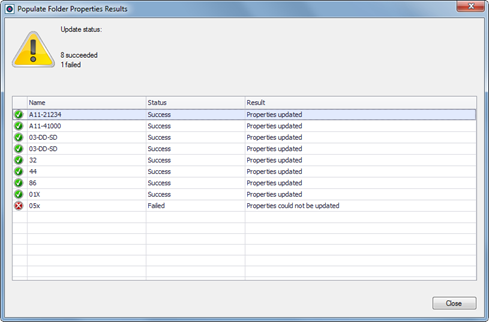
Column name
|
Icon / Status
|
Description
|
|
Status icon
|

|
Indicates if the file is successful updated.
|
|
Name
|
|
The Name of the file
|
|
Status
|
Success or Failed
|
Indicates if the file is updated correctly.
|
|
Result
|
|
The status message
|