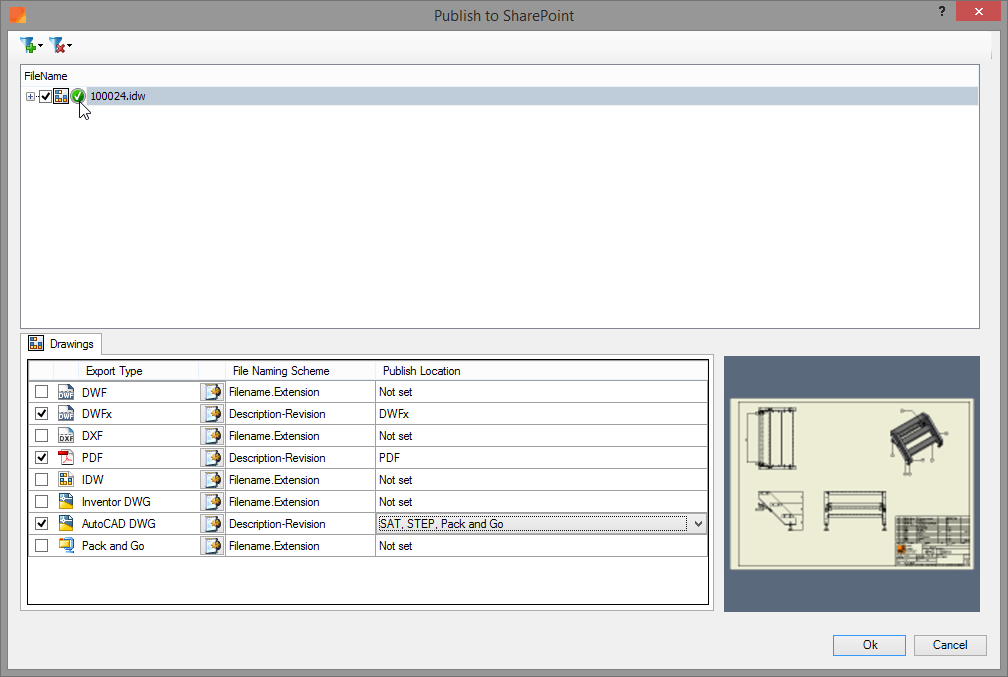
Using the ‘Publish to SharePoint’ command, you can generate multiple export documents from the active document at once and upload them to 'SharePoint Document Libraries'. Before you can use the ‘Publish to SharePoint’ command, it is necessary that a configuration has been set. For more information see: SharePoint Publish Options for more information.
The dialog that appears after having started the ‘Publish to SharePoint’ command, is shown below. Here you can set which documents will be published to which predetermined ‘SharePoint Documents Libraries’.
The settings in the ‘SharePoint Publish Options’ are automatically assigned to each Inventor document. In the image below a 2D drawing is shown for which the export types 'DWFx', 'PDF', AutoCAD DWG' are selected.
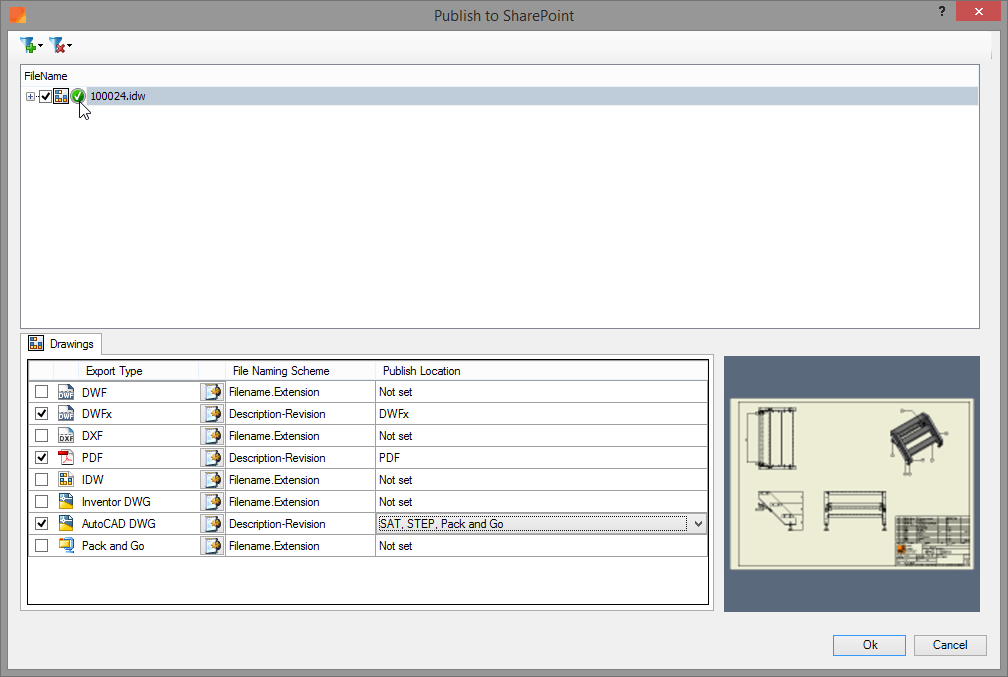
The default settings can be overridden on a document-by-document basis. When you select an additional export format for a certain document, you will see a red cross appearing in the document list. A red cross indicates that not all settings of the document are correct. A 'Publish Location' must be specified for the newly selected export format.

After a ‘Publish Location’ has been assigned, the symbol will turn green, indicating that all settings are correct.

If you would start to ‘Publish’ while there are unresolved issues (red crosses) in the document list, only the documents with correct settings are published.
The power of 'Publish to SharePoint' lays in the fact that all underlying documents can be published in one single batch process. Marking also Inventor Parts for export, will also generate the associated export format for this type of file. Similarly, assemblies, sub-assemblies and consumed parts can be marked for export.
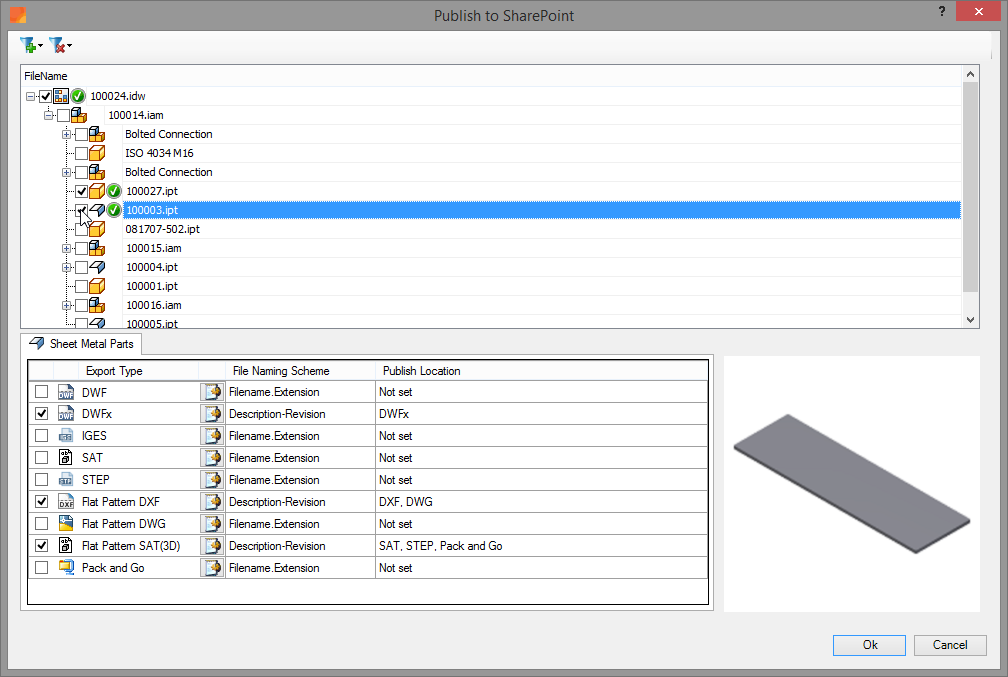
Columns in the ‘Publish to SharePoint’ dialog can be added and removed to customize the display of information. Right-click on one of the column headers and choose 'Column Chooser' in the context menu. Simply drag and drop fields from the table to the desired location in the dialog.
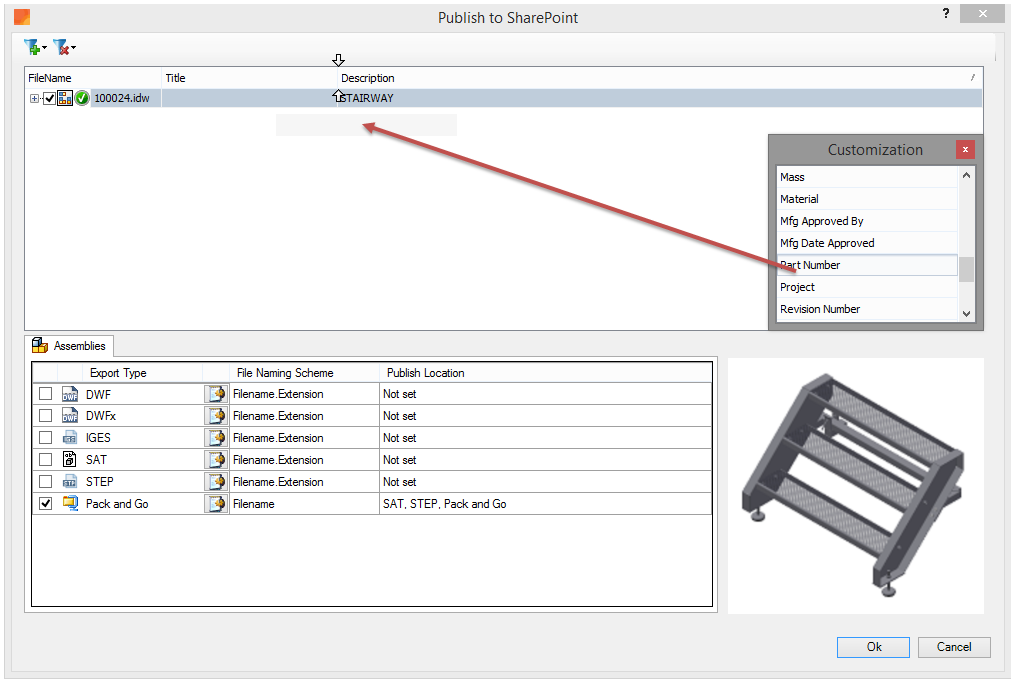
To remove a column, drag the column away from the table until a cross is displayed. Then release the mouse-button.
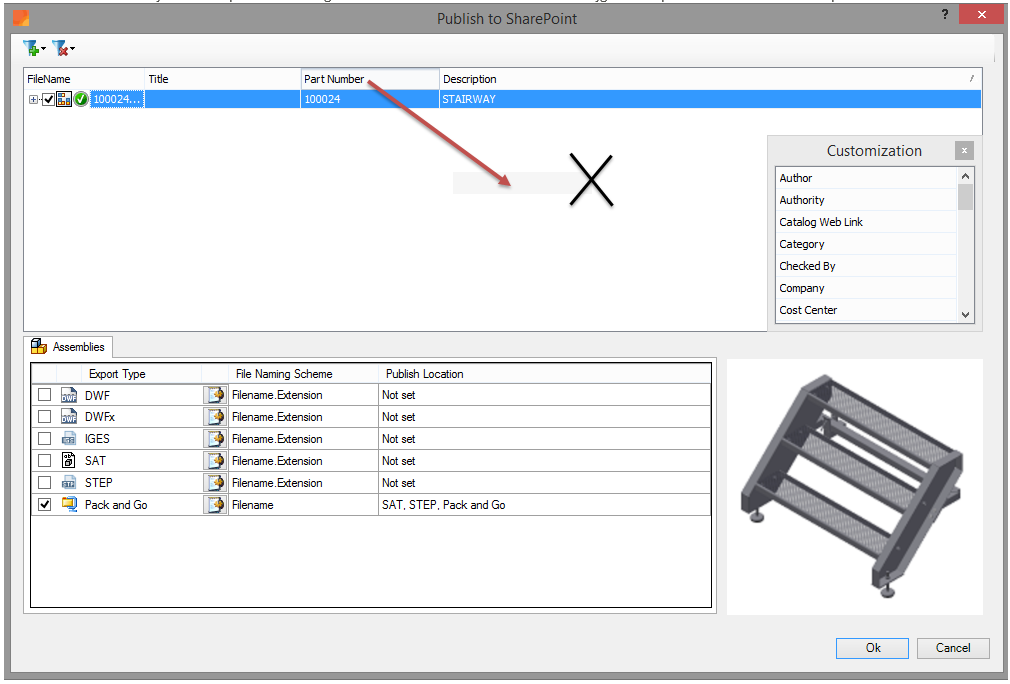
By right-clicking a document the contextmenu is displayed, containing a number of filters. This allows to quickly check and uncheck a specific type, a specific level or all the underlying documents.
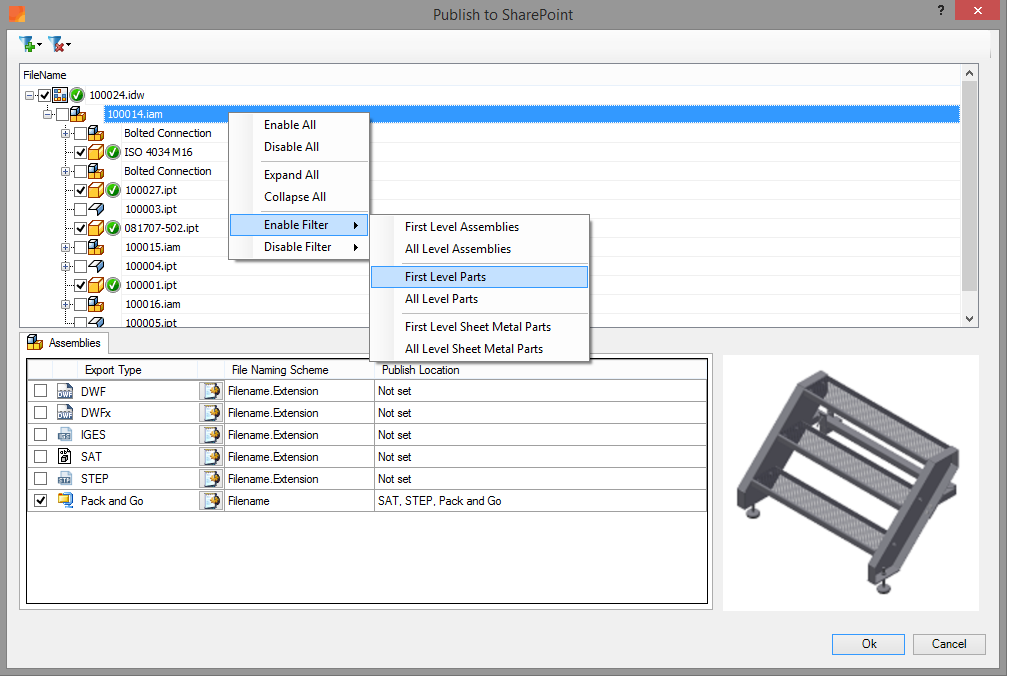
Remarks
The commands in the context menu only work on the underlying documents of the document you right-clicked on, not on all documents in the tree-view.
A ‘Pack & Go’ can be generated of the main items in the view. This is not possible for underlying documents.
The following example contains Sheet Metal documents on various levels.
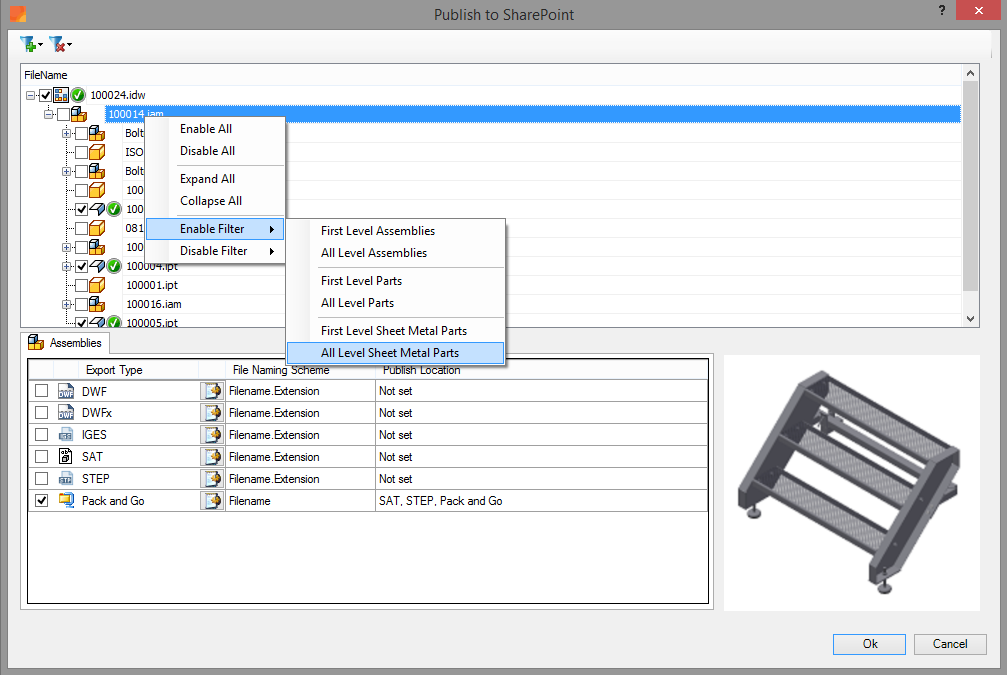
The filter ‘All Level Sheet Metal Parts’ checks all Sheet Metal documents in the structure. If desired ‘overrides’ to the default settings can be made here.
Using ‘Filter Add’ and ‘Filter Remove’, you can quickly select and deselect documents based on the field 'Location' or 'Design Status'.
By clicking ‘Ok’ the batch process is started. First the export documents will be generated.
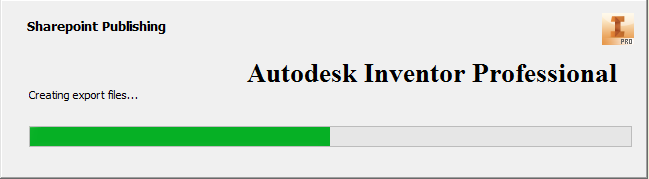
The exported documents are then shown under 'Import Documents'. This dialog provides an overview of all the generated document, SharePoint locations to which they will be published and the metadata for each document.
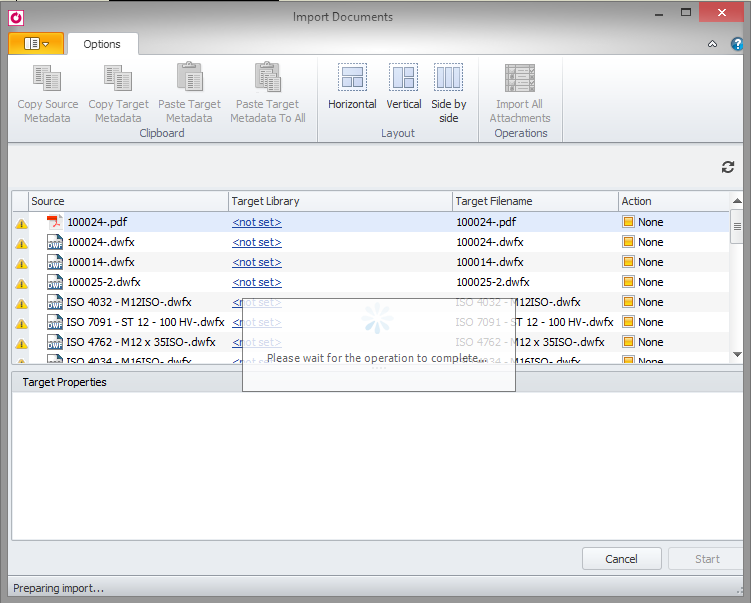
The 'Action' column indicates if the file already exists, will be imported or updated.
Disabling the action will skip the document. In the Target Properties dialog, the properties are shown based on the defined mapping.
New properties are displayed in red, existing in black. Missing properties can be added here, and existing properties can be modified.
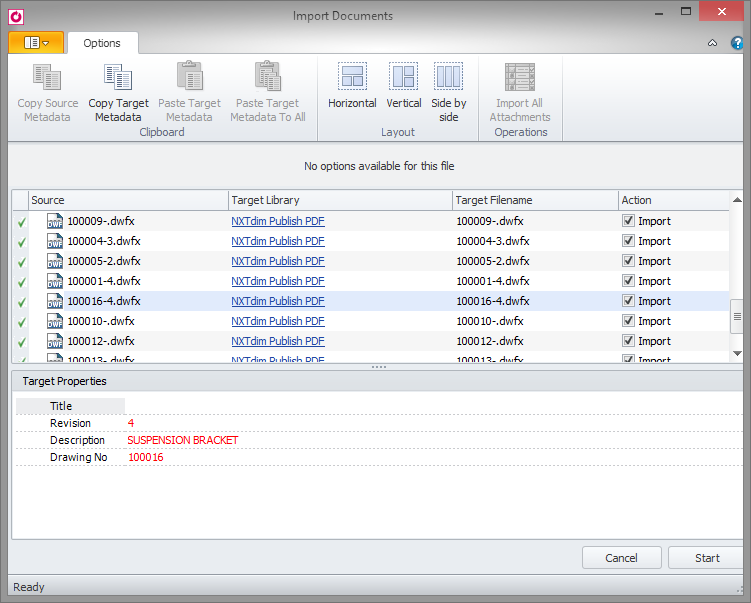
Click ‘Start’ to upload the documents to the given ‘SharePoint Document Libraries’.